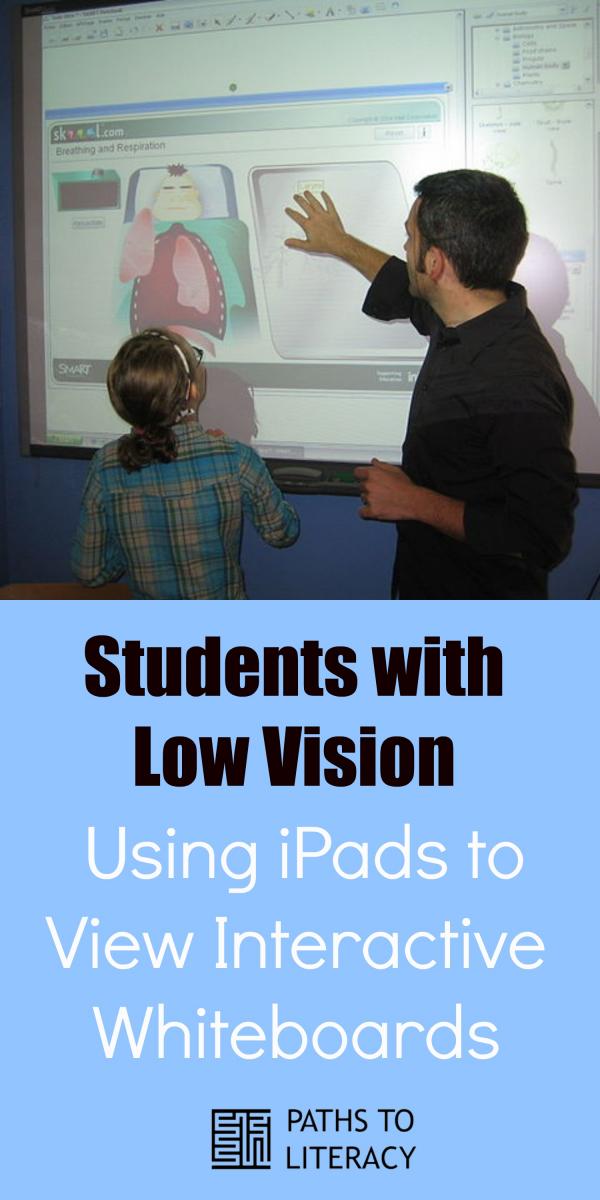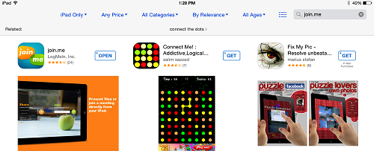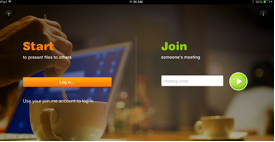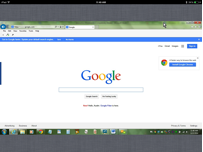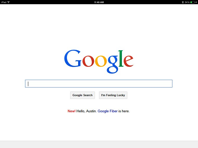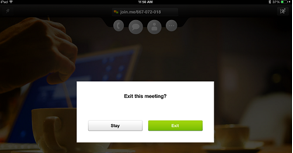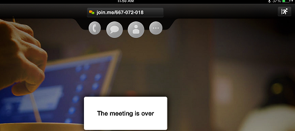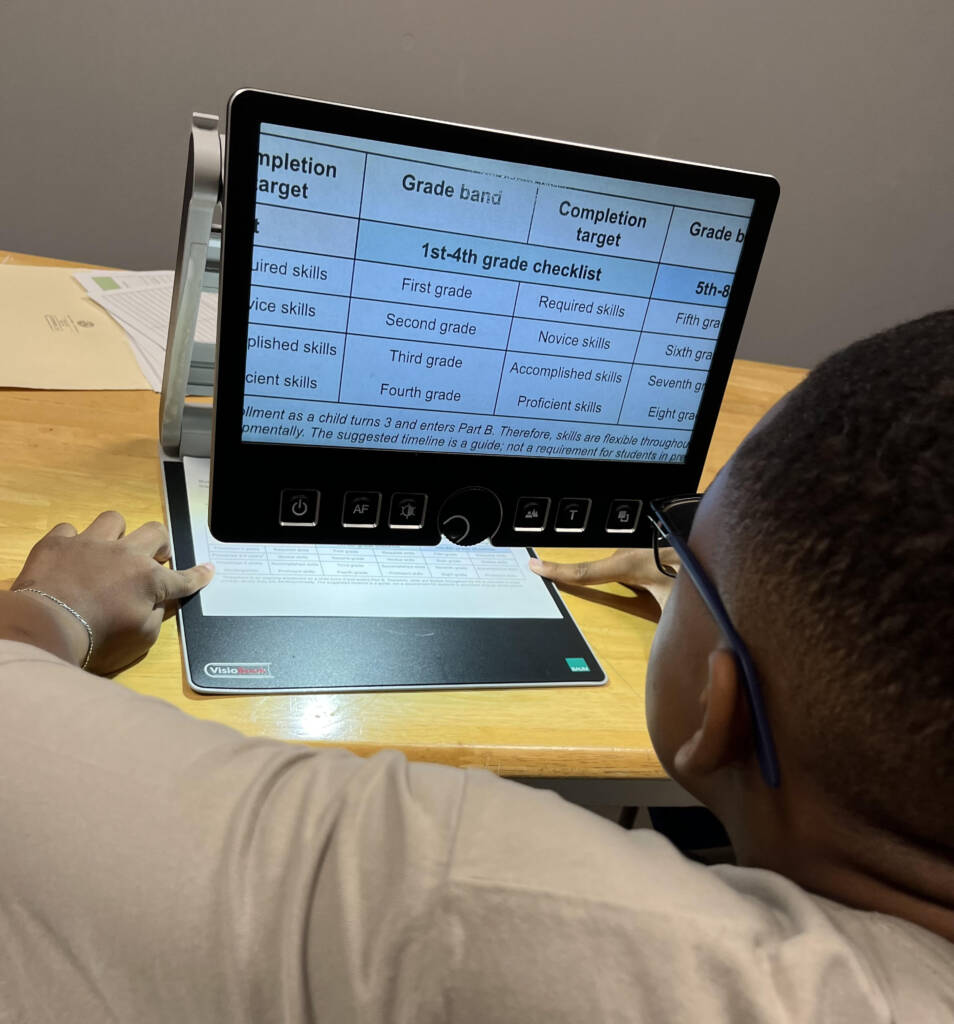Is there an easy way for students with low vision to efficiently view an interactive whiteboard? Yes and no. Think of the classroom teacher using the interactive whiteboard, and all the students are engaged watching the lesson.
What are the challenges for a student with low vision using an interactive whiteboard?
The student with low vision might try to follow along by pointing a video magnifier at the interactive whiteboard screen, but this is not ideal for many reasons. Many teachers will dim or completely turn off the lights or stand in front of the interactive whiteboard, both situations are problematic for a student with low vision using a video magnifier. Another factor is low image quality from the video magnifier. Now, what if that student with low vision were able to watch the lesson on his/her iPad? What if the student with low vision were able to pinch and zoom in on the interactive whiteboard and take screen shots for reference?
First, all interactive whiteboards require a laptop or desktop computer to work. The computer is what makes the interactive whiteboard work and can be either a Mac or a Windows computer. Sometimes there is a wireless tablet for interacting with the board and sometimes the teacher might use it like a projector however the teacher uses the board, the student with low vison will need accommodations and strategies for access.
Join.me Software
Since join.me software paired with the join.me iOS app allows only viewing of the interactive whiteboard it is what I recommend for classroom use. It never hurts that it is free for both the software and iOS app. Join.me allows any device to pair such as a laptop, iOS device, and Android devices but for the purpose of this blog I am only addressing iPads. One problem which consistently occurs is the inability many teachers with necessary permissions from their school to allow the software to be installed. Many IT departments will not allow any computers sharing over the Internet due to security concerns. You will have to work with your IT department and have the necessary documentation to demonstrate your student’s needed accommodations. Even with documentation some IT departments still don’t allow the join.me software to be used and you will need to fight that battle with finesse and demonstration of your student’s unique needs. Many times I have demonstrated for IT professionals how join.me works using my laptop paired with my iPad. I can then show them the built-in accessibility features of the iPad and how the student with low vision would benefit.
Join.me is free software for your computer and a free app for your iPad. The download for the Basic (free) version can be found at this website:https://www.join.me/en/pricing. The last time I downloaded join.me I was given a free 15 day trial for join.me Pro. You can just ignore this and use the software as described below. It is a simple one time install for the computer. You can get a better understanding of how the software works by reading the Features page: https://www.join.me/en/features.
To get the free iPad app, go to the app store on the iPad, search for join.me, and install the app.
To use join.me the first time the teacher will need to create a new account after which this screen will be seen. At first due to the free 15 day join.me Pro trial you will see the link to buy, which can just be ignored. To start the join.me session, click on the start one-time code button and then click on the orange arrow. The teacher will actually be starting a new meeting.
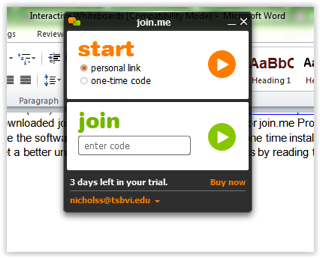
The teacher will then see this at the top of the screen.
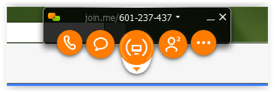
When the student opens the app on their iPad it will look like the image below. Notice the code 601-237-437 as this will be the one the student enters in their join.me iPad app. When the student enters the numbers the dashes will appear automatically, and then the student will press the green arrow.
The student does not need to Log in but only needs to enter the code and press the green button. The code will change each time the student connects with the teacher’s computer. The screen will then mirror what is seen on the whiteboard. The first thing the student will notice is that the interactive whiteboard screen does not display in full screen on the iPad, however it can be manipulated by the pinch and zoom technique.
The student with low vision can now see everything the other students see on the board even if someone is standing in front of the board. The student with low vision can use any accessibility features found on the iPad they usually use, and view the interactive whiteboard. Some slight distortion and fuzziness might be noticed due to the nature of projected images.
As the classroom teacher presents the lesson the student with low vision can take screen shots to save important images, such as algebra problems, and can move back and forth between apps to take notes or use any apps. The student with low vison will also have better visibility in a darkened classroom and will also be able to see the board when someone is blocking the view.
The join.me app will maintain the connection until the student and or teacher exits the meeting. The student will need to touch an icon in the upper right of their app which looks like a stick figure running to bring up the exit meeting dialog box. Here are some reference images.
Ok, so now you have a strategy for using interactive whiteboards with students with low vision on their iPads. What about our tactile students? Well, the join.me app will not work with VoiceOver so teachers are required to use the same strategies they have always used for board work. Maybe something will change to help that.