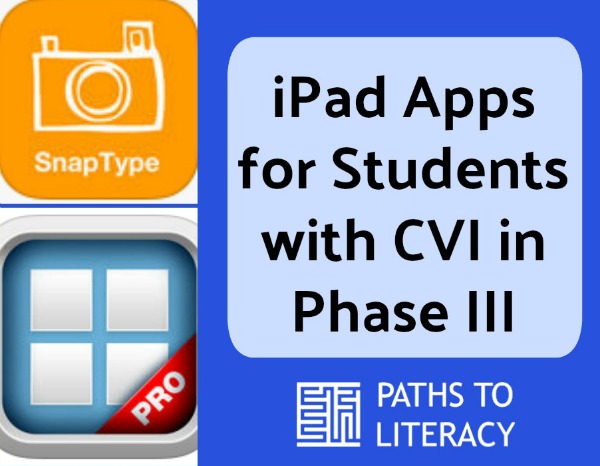
Specific iPad Apps for Students with CVI in Phase III
iPad apps for students with CVI (Cortical Visual Impairment) in Phase III
By Matt Tietjen
These apps and specific ideas focus on the use of an iPad to support students with CVI (Cortical Visual Impairment) who are in Phase III.
Learn more about how iPads can support students with CVI in Phase III.
Goodnotes:
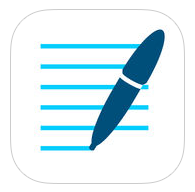
You can take pictures of educational materials, zoom in on important details, isolate one problem or diagram at once and also write on it. You can use the writing feature to highlight salient features, or the student can use the writing feature to complete the assignment. For example, I have a student who does best with one math problem per page rather than several. Each morning of the week, her class gets a “morning math” worksheet with several problems on it. The paraprofessional would use Goodnotes to take a picture of each problem on the worksheet and quickly create a digital notebook for that worksheet, with one problem per page. The student could then flip through the notebook and write on the iPad to solve one problem at a time. Her final product could be saved in a folder on the iPad and also turned in by emailing it to the teacher or uploading it to apps like Google Drive or Dropbox.
Snaptype:
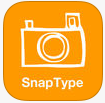 Very useful for minimizing complexity in worksheets by taking a picture of a worksheet, zooming in on one problem at a time, and allow the student to type an answer for each problem using the onscreen keyboard or an adapted Bluetooth keyboard. Great for math worksheets!
Very useful for minimizing complexity in worksheets by taking a picture of a worksheet, zooming in on one problem at a time, and allow the student to type an answer for each problem using the onscreen keyboard or an adapted Bluetooth keyboard. Great for math worksheets!
Photo Album/Camera:
Yup! Just the regular old photo album and camera on the iPad. Can be used to reduce complexity and capture distance information in so many ways. Here are some ways I am using it:
- For all those circle times/morning meetings when the teacher may only decide a few minutes ahead of time what book she is going to read, the para can get the student’s iPad and snap a picture of each page (only takes a few minutes to do an entire book). The student now has a personal copy of the book on her iPad that she (or staff) can flip through to follow along with the teacher and zoom in on any important details, masking out irrelevant surrounding information on each page.
- Create an “album” for wall materials. Take pictures of each poster, word wall, map, etc. on the classroom wall and save them to an album on the student’s iPad. That way, when the teacher is referring to that map, word wall, etc., the student can follow along and zoom in on the pictures at her desk.
Bitsboard:
 Awesome for making custom flashcard activities for touching a named picture, reading bubble outlines without words in them, touching a picture from an array when its salient features are named, etc. You can use this app to create custom picture touch games using anything you want – photographs of the child’s favorite objects, 2D image assessments, letters, numbers, words, etc. Many of my students like it a lot.
Awesome for making custom flashcard activities for touching a named picture, reading bubble outlines without words in them, touching a picture from an array when its salient features are named, etc. You can use this app to create custom picture touch games using anything you want – photographs of the child’s favorite objects, 2D image assessments, letters, numbers, words, etc. Many of my students like it a lot.
Counting Bear:
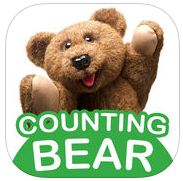 Great for math. It visually marks each item as you count it. Students still have to practice systematically searching the array of items in order to count but with the support of visual markers to help them keep track of what has already been counted and what items still need to be counted.
Great for math. It visually marks each item as you count it. Students still have to practice systematically searching the array of items in order to count but with the support of visual markers to help them keep track of what has already been counted and what items still need to be counted.
Pictello:
 Fantastic for making custom made stories – either modifications of actual children’s books, experience stories or stories that the student helps write. You can include pictures, photographs, videos, etc. as part of the story and it reads the story aloud to the student. Can be great for creating school-to-home daily or weekly communication logs where the student helps take pictures of items throughout her day and then uses the app at home to communicate about her day to her family. She could also use the app with her family to create experience stories about vacations and special events to share with friends and teachers at school. For example, a student could take pictures of her weekend activities and create a story called “my weekend” that she shares with her class during morning meeting.
Fantastic for making custom made stories – either modifications of actual children’s books, experience stories or stories that the student helps write. You can include pictures, photographs, videos, etc. as part of the story and it reads the story aloud to the student. Can be great for creating school-to-home daily or weekly communication logs where the student helps take pictures of items throughout her day and then uses the app at home to communicate about her day to her family. She could also use the app with her family to create experience stories about vacations and special events to share with friends and teachers at school. For example, a student could take pictures of her weekend activities and create a story called “my weekend” that she shares with her class during morning meeting.
Voicedream app:
 You can use this app to read (or listen to) any pdf or word document as well as anything from Bookshare. It has a more natural reading voice than some of the other text to voice apps (in my opinion). You can adjust font style and size, and you can set the app to mask some of the text so that it only shows one line at a time, 3 lines, or 5. It also has a yellow highlight that moves from word to word as the automated voice reads.
You can use this app to read (or listen to) any pdf or word document as well as anything from Bookshare. It has a more natural reading voice than some of the other text to voice apps (in my opinion). You can adjust font style and size, and you can set the app to mask some of the text so that it only shows one line at a time, 3 lines, or 5. It also has a yellow highlight that moves from word to word as the automated voice reads.
YouDoodle:
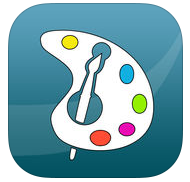
This app can be used to import pictures and highlight salient features (as Christine Roman-Lantzy has taught us). I also have a student who likes using it himself to highlight salient features on photographs he has taken.
Google Images and YouTube:
I use YouTube and Google images quite a bit. If I wanted to bring distance info (like giraffes) to a student who is about to visit the zoo, I might show him a few videos on the Youtube app about giraffes and where they live. When there is an abstract picture in a children’s book (which is almost always) I often open up Google Images and find a real photograph version of the same thing and compare the salient features between the real photograph and the more abstract illustration in the book.
Calculators:
For students high on The Range and in the upper grades, using scientific and graphing calculators can be a real challenge due to complexity of array. It seems that calculators that incorporate color coding to reduce complexity of array may be a better choice for many kids with CVI. Here are a few promising ones:
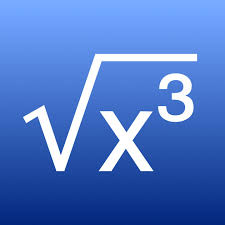
Kalkulilo Scientific Calculator: Uses color coding to help reduce the visual complexity of the keyboard and group keys by function.
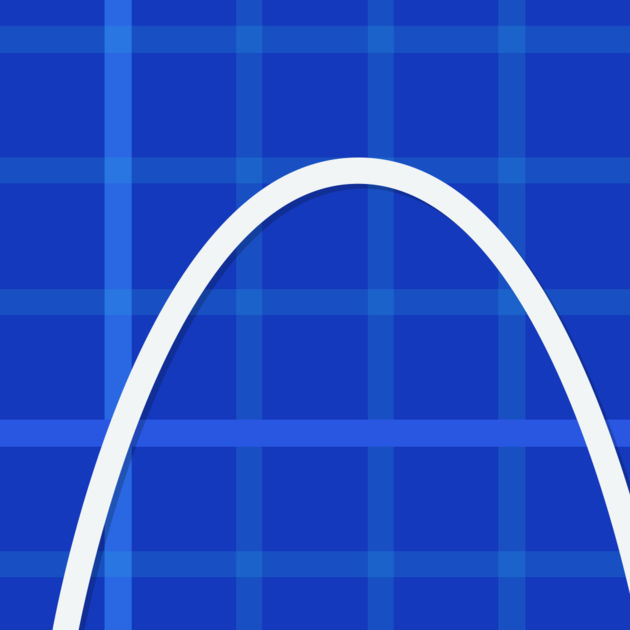 Scientific Graphing Calculator (William Jockusch): Each graph on a coordinate plane is a different color and is color-coded to match the equation that goes with it. This type of color coding really helped my high school student in algebra II this year. She had a physical TI-84 Plus calculator, not this app, but it was color coded similarly.
Scientific Graphing Calculator (William Jockusch): Each graph on a coordinate plane is a different color and is color-coded to match the equation that goes with it. This type of color coding really helped my high school student in algebra II this year. She had a physical TI-84 Plus calculator, not this app, but it was color coded similarly.
 Calculator (Infinity Symbol) incpt.Mobis: This calculator uses color to differentiate symbols from numbers and other parts of the equation. Can help reduce complexity of array.
Calculator (Infinity Symbol) incpt.Mobis: This calculator uses color to differentiate symbols from numbers and other parts of the equation. Can help reduce complexity of array.
Join Me:
![]() Children with CVI typically have difficulty seeing information in the distance. In my experience, even children in Phase III, who may be able to see some things from 20 feet and often far beyond, still have difficulty maintaining consistent, meaningful visual attention on presentations beyond a few feet. For example, consider a child in Phase III who can spot the mail truck approaching his house from 50 feet away and can tell who is driving it that day. One might expect him to have no difficulty attending to the classroom calendar from 5 feet away during circle time. However, maintaining visual attention on static, visually complex visual information (such as a classroom calendar, Smartboard presentation, etc.) from even a few feet away may be a challenging or frustrating visual task for that same student.
Children with CVI typically have difficulty seeing information in the distance. In my experience, even children in Phase III, who may be able to see some things from 20 feet and often far beyond, still have difficulty maintaining consistent, meaningful visual attention on presentations beyond a few feet. For example, consider a child in Phase III who can spot the mail truck approaching his house from 50 feet away and can tell who is driving it that day. One might expect him to have no difficulty attending to the classroom calendar from 5 feet away during circle time. However, maintaining visual attention on static, visually complex visual information (such as a classroom calendar, Smartboard presentation, etc.) from even a few feet away may be a challenging or frustrating visual task for that same student.
From five feet away the visual information surrounding the Smartboard (i.e. word walls, student jobs, posters, etc.) competes for the child’s attention and there may be other distracting visual input between the child and the calendar (peers raising hands, wiggling, etc.).
In my experience, children with CVI usually do much better attending to a classroom presentation when it is right in front of them. A portable CCTV is one effective way to accomplish this. Having JoinMe or another screen-sharing app on the child’s tablet is also an important addition to the child’s technology “toolbox.” The child downloads the JoinMe app on his or her tablet, and the teacher downloads the same app on their computer (both free). When the teacher cues up a Smartboard presentation or any other presentation run on their computer, he or she can open the JoinMe app on the computer and a code pops up. The student then types that code into their JoinMe app and they are now sharing the teacher’s computer screen. As the teacher or classmates write on the Smartboard screen, the changes show up in real time on the child’s iPad.
While a CCTV may be the better tool in some situations, there are some unique advantages of using JoinMe (or another screen sharing app). First, a tablet is more portable than most CCTVs, so for situations where the child is sitting on the floor or moving to different stations throughout the room, the iPad offers a more convenient way to bring the Smartboard presentation with them. Second, the display that the child sees on the iPad is a direct digital copy of the one on the Smartboard without any of the external factors that could degrade the image on a CCTV such as poor lighting, sub-par camera quality, or others walking in between the camera and the presentation. Finally, like some CCTVs, using JoinMe on an iPad gives the child an opportunity to take screen shots of the presentation whenever helpful and save those photos as notes for later reference.
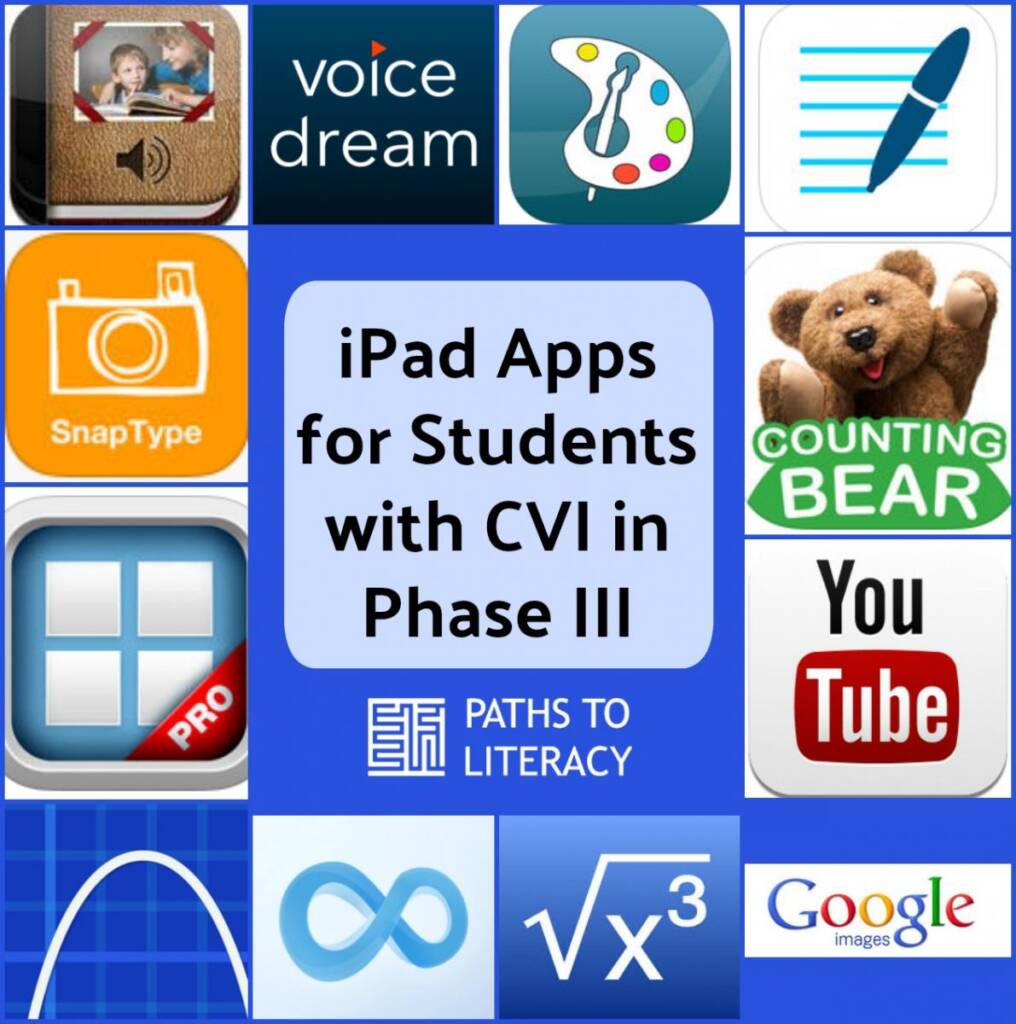
This post is reprinted with permission from CVI Teacher.
